シングルコーテーションマークを使います。
Sub test1()
MsgBox Date '今日の日付を表示する
End Sub
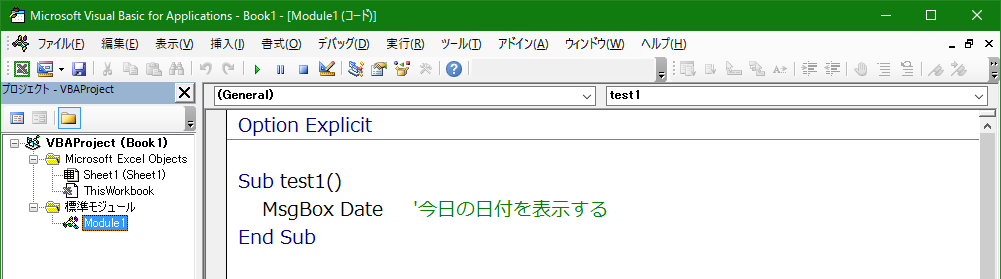
シングルコーテーションマーク以降の文章が行末までコメントになります。緑色で表示されるのでひと目で分かりますね。
コメントは、プログラムの実行時には無視されます。正しく実行できるか確認してみましょう。
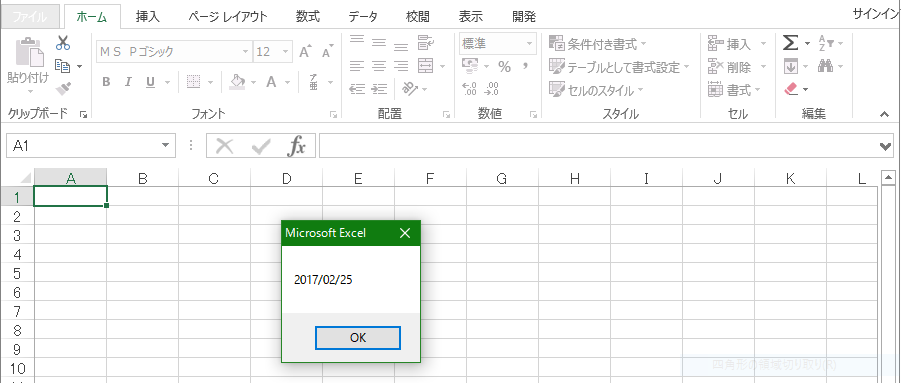
OKですね。それでは、シングルコーテーションを削除してみましょう。
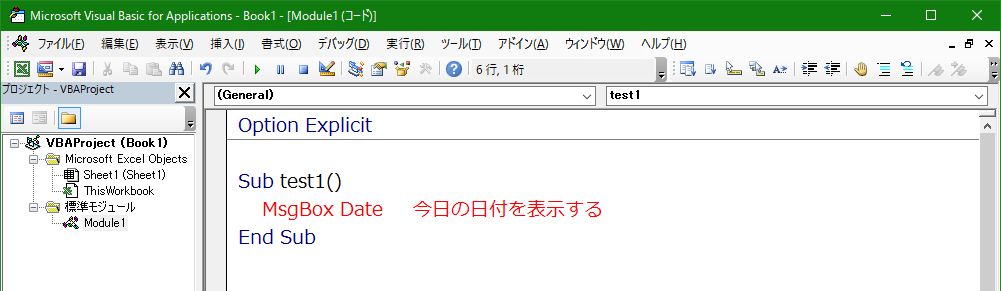
字の色が赤になっています。このままでは実行時にエラーが発生します。コメントを挿入するときには、必ずシングルコーテーションマークを入力しましょう。
まとめ
- シングルコーテーションマークを入力するとコメントを挿入できる
- コメントは、プログラムの実行対象から除外される
- コメントは、プログラムの実行対象から除外される
- 行末までがコメントの対象となる
後日、このプログラムを見た時に、困らないようにメモを残すためです。
先ほどのプロシージャのコメントは、コードの内容を記述していますね。簡単なコードであればコメントは必要ありません。しかし、少し複雑な処理を行っている場合は、コメントを残すことによって、「何をやっているんだろう、このコードは?」なんて困ることがなくなります。
もうひとつ、便利な使い方があります。次のプロシージャを見てください。コードの行頭にシングルコーテーションを付けています。
Sub test2()
Dim n As Integer
'Dim n As String
n = "こんにちは"
Range("B4").Value = n
End Sub
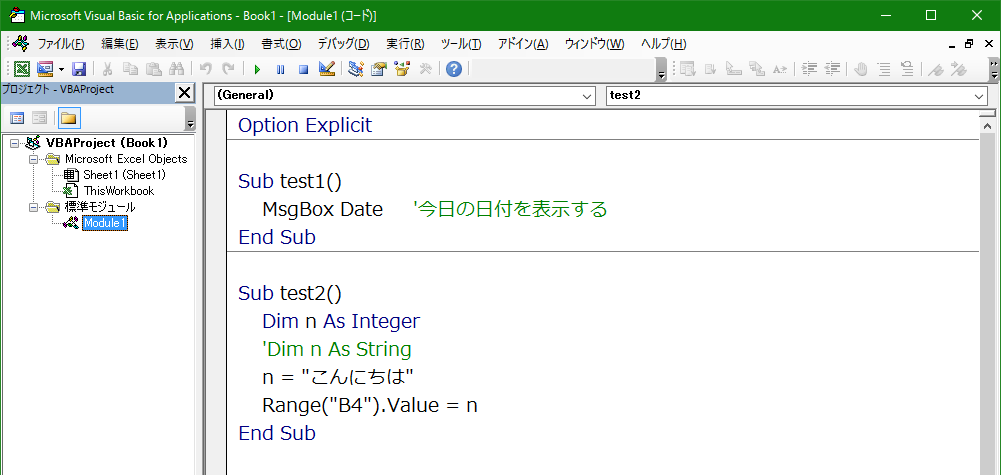
こうすることによって、その行のコードは実行対象から除外されます。コードの作成中に色々と試したくなったときに、コードを消してしまうのではなく、コメントにしてしまうことで、あとで再度記述しなおすという二度手間を省くことができます。コードを復活させるには、シングルコーテーションを消すだけで済みます。(今回のプロシージャtest2 は、コメントを解除するとエラーになりますよ)
なお、このようにコードを実行対象から除外することをコメントアウトと呼ぶことがあります。
先人のコードを見ることによって、コメントの使い方も上手になってきます。
まとめ
- コメントは、コードの目的やヒントを記し、あとで困らないようにするためのもの
- プログラムの開発中に、一時的に実行対象から外すためにも使える(コメントアウト)
シングルコーテーションを手入力する以外に、もう一つ方法があります。Visual Basic Editor の編集ツールバーを使う方法です。
ツールバー領域(下の画像の赤枠部分)で右クリックします。表示されたショートカットメニューの「編集」をクリックします。
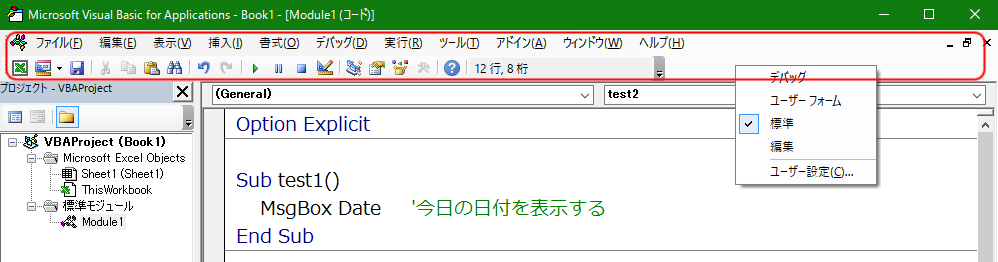
編集ツールバーが表示されます。
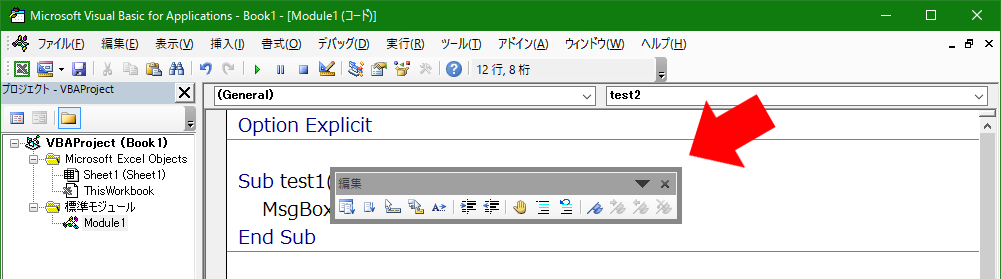
編集ツールバーのタイトルバーをドラッグしてツールバーエリアに移動しておくと使いやすいでしょう。
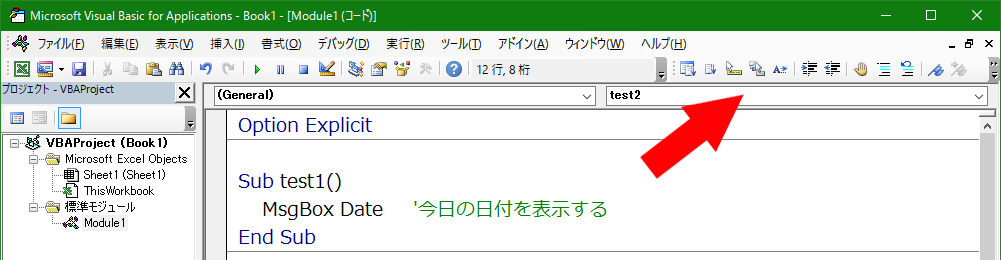
さて、使用法です。コメントアウトしたい行にカーソルを移動します。(その行ならどこにカーソルがあってもOKです)
次に「コメントブロック」をクリックします。
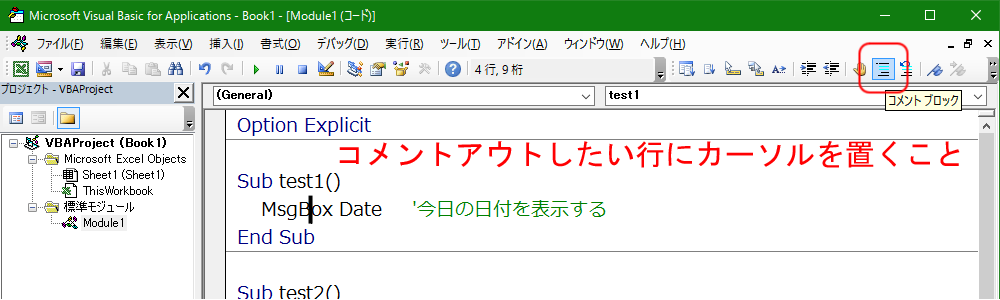
行頭に自動的にシングルコーテーションマークが挿入されます。
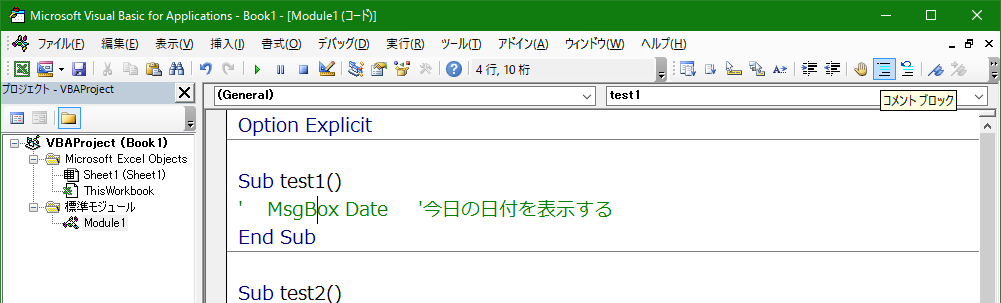
逆に、コメントを解除したいときは、対象の行にカーソルを置いてから、「非コメントブロック」をクリックします。
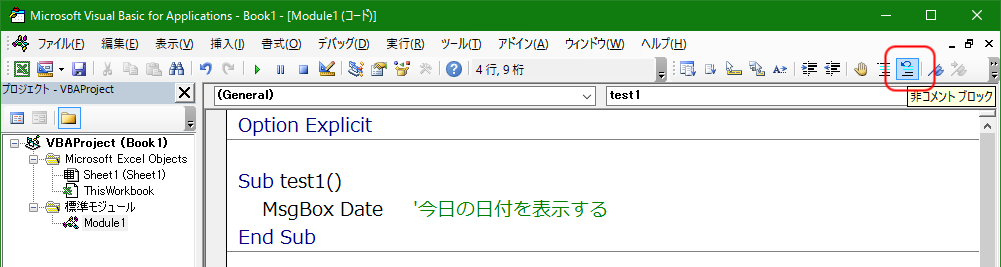
この機能は、複数行を一気にコメントアウトするときに便利です。複数行を選択した状態で「コメントブロック」をクリックするだけです。
手入力だと、面倒くさいので覚えておくといいですよ。
まとめ
- 編集ツールバーの「コメントブロック」と「非コメントブロック」を使いこなす
- 複数行を一気にコメントアウト/非コメント化するときに便利